Customer requested to force active directory accounts to expire on midnight or in the night and not during the day. So I’ve created following script to do so:
$UserList = Get-ADUser -Filter * -SearchBase "OU=USERS,DC=domain,DC=local" -Properties "DisplayName", "PasswordLastSet"
$Today = (Get-Date)
$MaxPasswdAge = (Get-ADDefaultDomainPasswordPolicy).MaxPasswordAge
ForEach ($User in $UserList)
{
$ExpireDate = ($User.PasswordLastSet) + $MaxPasswdAge
$DaysToExpire = (New-TimeSpan -Start $Today -End $ExpireDate).Days
If ($DaysToExpire -eq 1)
{
Set-ADUser -Identity $User -ChangePasswordAtLogon $true
}
}
#EOF
This script runs everyday at 23:55.
I found couple examples how to change pwdLastSet attribute on AD user’s object, but I don’t like that. I think this is cleared way to do so.
Have a nice day,
Problem
One of our customer has two branches. There is Site-2-Site VPN (based on Cisco ASA devices) between those two branches. There was weird problem when traffic went through that Site-2-Site VPN tunnel. Some communications were fine, but most of them didn’t work. Problems that we noticed:
- OutlookAnywhere didn’t work
- Domain controllers from both sides couldn’t replicate
- HTTPS connections didn’t work
- ESX client didn’t connect to ESXi server via tunnel (Call “ServiceInstance.RetrieveContent” for object “ServiceInstance” on Server…)
Solution
Change MTU on computer to something lower than 1500 MTU. You can use following commands:
netsh int ip show int
netsh interface ipv4 set subinterface “Local Area Connection” mtu=1300 store=persistent
If everything works, you need to adjust MTU on Cisco ASA devices. There is great article about it HERE. We used Method 2.
This change made local administrators very very very happy 🙂
I migrated from Exchange 2003 to Exchange 2010 and since then I was receiving following event:
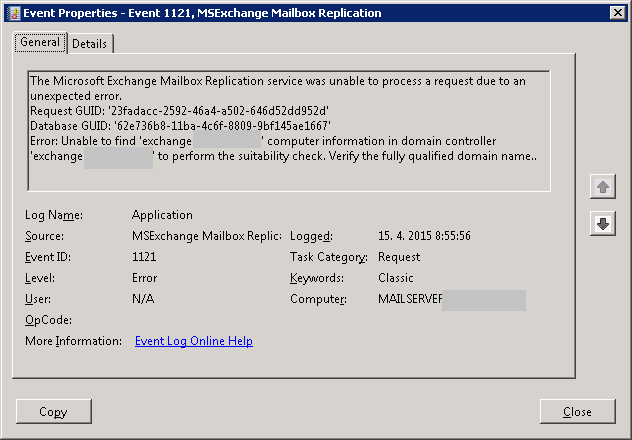
Event says:”The Microsoft Exchange Mailbox Replication service was unable to process a request due to an unexpected error”. Which means server cannot finish some request. In order to solve a problem I was looking for some replication settings. I found none. Then I looked into domain using ADSIEdit. I looked into:
CN=MailboxExportRequests, CN=MailboxReplication, CN=TeamSK, CN=Microsoft Exchange, CN=Services, CN=Configuration, DC=domain, DC=local
and I found there some old orphan move requests:

When I used Get-MoveRequest cmdlet there was none move request displayed. So I’ve deleted those old move requests using ADSIEdit and there was no more bothering event on Exchange server.
Have a nice day,
Our customer bought Acer notebooks and he started to have problem with management server 🙂 Management server has IP address 192.168.0.10. When I checked ARP responses other server using WireShark I found out that there are 10 ARP records for IP address 192.168.0.10. So there were IP conflicts.

Customer has IP range 192.168.0.0/23 and management server has IP 192.168.0.10. Problem is that this stupid Acer Notebooks have same IP address 192.168.0.10 for their ASF and it’s enabled by default.
You can disable/configure ASF using BIOS:
- Go to BIOS -> Advanced -> Integrated Peripherals
- Set “ASF” to Disabled
- Save BIOS settings and restart PC
Have a nice day and don’t buy Acer 😀
Now new version (6) of VMware vShere is released. When you open website for vShere Web Client you get following warning (vmware-csd):
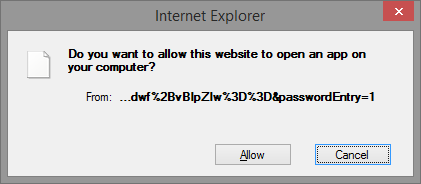
The solution is to install VMware Client Integration Plugin. You can download it from here.
Or you can go all the way down on vShere Web Client website to “black space” and there is installation link for VMware Client Integration Plugin.
Let’s see some more newies from VMWare.
Have a nice day,
I was selected as vExpert 2015 in VMWARE for my support on their community.
Thank you 🙂
One of our customer asked me to install and setup software to manage FTP storage via web page. We decided to insall ftp2net free version. I tested it at my testing server and there was no problem at all. At customer server I had problems. Installation went well. But when I tried to log to ftp2net website I received error that connection was refused. I decided to check if Safe mode is on. It was off. Then I checked if PHP restriction allow_url_fopen is on. It was on, so I turned it off. But website still didn’t work. I came to time when I started tcpdump and looked on network interfaces if there is any FTP traffic. There was none. When I tried FTP connection from shell on server, I could connect and I also saw FTP traffic via tcpdump. It was weird. Something blocked initialization of FTP connection for Apache processes.
I found solution after the lunch time 🙂 It was SELinux. It’s security feature for linux kernels. I had to run command:
setsebool -P httpd_can_network_connect 1
This command disables SELinux protection which protected network connection made by httpd/apache processes.
I wanted to spend 10 minutes on this product, but I spent almost half of the day debugging this issue 🙂
Have a nice day,
When you export certificate in Windows with private key, you export it to .pfx file with password. When you want to use this certificate in linux you need to convert pfx file into .crt and .key files. You can use following commands to convert it:
[root@nagios]# openssl pkcs12 -in nagios.pfx -clcerts -nokeys -out nagios.crt
Enter Import Password:
MAC verified OK
[root@nagios]# openssl pkcs12 -in nagios.pfx -nocerts -nodes -out nagios.key
Enter Import Password:
MAC verified OK
Now you have two files .crt and .key which can be used in linux.
That’s all folks,
This is just a note. When you have UAC (User Access Control) enabled and if application wants to write data into %ProgramFiles% all writes are redirected into %localappdata%\virtualstore\. If application writes into registry HKLM\Software it is redirected to HKCU\Software\Classes\VirtualStore.
That’s all folks,
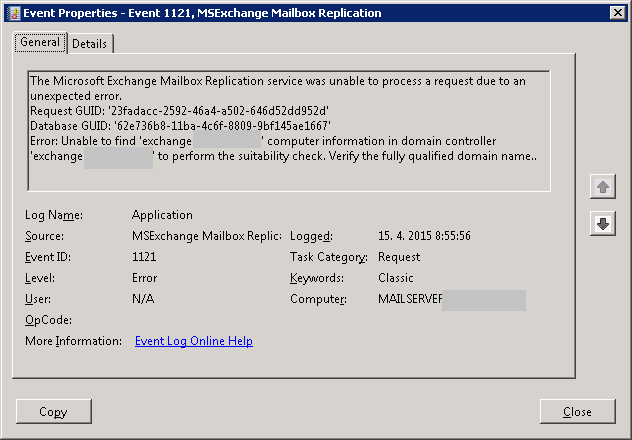


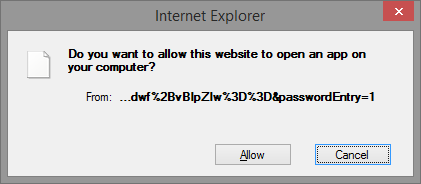
Recent Comments